ชีวิตจะเร็วขึ้นหากเราไม่ต้องเสียเวลากับการคลิก เพื่อรับไฟล์ หรือการดำเนินการใดๆ บนคอมพิวเตอร์ และไม่ว่าคอมพิวเตอร์ของคุณจะตอบสนองเร็วแค่ไหน ก็มีวิธีที่ทำให้การทำงานรวดเร็วยิ่งขึ้นด้วยการใช้ปุ่มลัดที่ใช้ได้ผลแน่นอน
พวกเราต้องการช่วยผู้อ่านจัดการเวลาในการใช้งานคอมพิวเตอร์ให้ง่ายและเร็วขึ้น นั่นเป็นเหตุผลที่เรารวบรวมรายการคีย์ลัดบนแป้นพิมพ์ซึ่งจะเป็นประโยชน์สำหรับผู้ใช้ Windows และ Mac OS ทั้งนี้อย่าลืมแปะบทความนี้ไว้เลย!
ทางลัดสำหรับผู้ใช้ Windows:

- Win + I – เปิดการตั้งค่า Windows
- Win + S – เปิดแถบค้นหา Windows
- Win + M – ย่อขนาดหน้าต่างทั้งหมด
- Win + Number – เปิดแอพที่ปักมุดไว้ที่ทาสก์บาร์ของคุณ หมายเลขที่คุณเลือกสอดคล้องกับตำแหน่งแอพ
- Win + ปุ่มลูกศร ซ้าย / ขวา – ย้ายหน้าต่างของแอพที่เปิดอยู่ในปัจจุบันทางซ้ายและขวา
- Win + ปุ่มลูกศร Up / Down (double klick) – ขยายหรือย่อขนาดหน้าต่างของแอพที่เปิดอยู่ในปัจจุบัน
- Win + Comma – ดูที่เดสก์ท็อปของคุณอย่างรวดเร็ว
- Win + Prt Scn – สร้างภาพหน้าจอและบันทึกลงในโฟลเดอร์ภาพหน้าจอทันที
- Shift + Win + S – เลือกพื้นที่ที่ต้องการของหน้าจอและจับภาพ
- ปุ่ม Win + “+” / “-” – ซูมเข้าและออกด้วยเครื่องมือแว่นขยาย (คุณสามารถซูมเข้าแอพเดสก์ท็อปหรือโฟลเดอร์ใดก็ได้)
- Ctrl + A – เลือกเนื้อหาทั้งหมด
- Alt + Esc – สลับระหว่างแอพตามลำดับที่เปิด (Alt + Tab)
- Alt + Spacebar – เปิดหน้าต่างเมนูสำหรับแอพที่เปิดอยู่ในปัจจุบัน
ทางลัดขณะทำงานกับเอกสารใน Microsoft Word:

- Ctrl + N – สร้างเอกสารใหม่
- Ctrl + O – เปิดเอกสารที่มีอยู่
- F1 – เปิดแผงวิธีใช้
- F7 – เปิดเครื่องมือตัวแก้ไขสำหรับตรวจการสะกดและไวยากรณ์
- Ctrl + Shift + ปุ่มลูกศรซ้าย / ขวา – เลือกคำทางซ้ายหรือไปทางขวา
- Shift + F7 – เลือกคำก่อนหน้าเปิดอรรถาภิธานและค้นหาความหมายของมัน
- Alt + Shift + R – คัดลอกส่วนหัวหรือส่วนท้ายที่ใช้ในส่วนก่อนหน้าของเอกสาร
- Ctrl + Shift + “<” หรือ “>” – ทำให้ขนาดตัวอักษรเล็กลงหรือใหญ่ขึ้นหนึ่งขนาดที่ตั้งไว้ล่วงหน้าในแต่ละครั้ง
- Ctrl + Shift + C – คัดลอกการจัดรูปแบบอักขระของสิ่งที่เลือก
- Ctrl + Shift + V – ใช้การจัดรูปแบบอักขระบนข้อความที่เลือก
- Ctrl + Shift + K – เปลี่ยนตัวอักษรขนาดเล็กเป็นตัวพิมพ์ใหญ่
- Ctrl + E / L / R – จุดกึ่งกลางย่อหน้า (จัดชิดซ้ายและจัดชิดขวาตามลำดับ)
- Ctrl + K – แทรกไฮเปอร์ลิงก์
- Ctrl + 1 / + 2 – ตั้งค่าระยะห่างเดี่ยว / ระยะห่างสองครั้งตามลำดับ (ต้องเลือกข้อความ)
- Ctrl + 5 – ตั้งค่าระยะห่าง 1.5 ระหว่างบรรทัด
- Ctrl + Shift + N – ใช้สไตล์ย่อหน้าปกติ
- Alt + Ctrl + 1 / + 2 / + 3 – ใช้หัวเรื่อง 1 / หัวเรื่อง 2 / หัวเรื่อง 3 สไตล์ตามลำดับ
ทางลัดสำหรับการทำงานในเบราว์เซอร์:
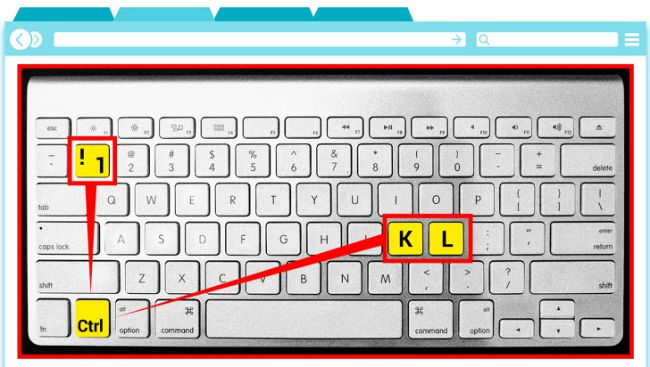
© unsplash.com © pixabay.com
- Ctrl + Shift + T – เปิดแท็บที่ปิดก่อนหน้านี้ (สามารถทำได้หลายครั้ง)
- Ctrl + Tab – สลับระหว่างแท็บที่เปิดอยู่
- Ctrl + 1 ถึง 8 – สลับไปยังแท็บที่มีหมายเลขที่ตรงกันจากซ้ายไปขวา
- Ctrl + N – เปิดหน้าต่างเบราว์เซอร์ใหม่
- Ctrl + L – เน้นแถบที่อยู่เพื่อให้คุณเริ่มพิมพ์ได้
- Ctrl + 0 – รีเซตการซูม
- Ctrl + Enter – เพิ่ม www และ. com เป็นชื่อของเว็บไซต์ที่พิมพ์ในแถบค้นหา ตัวอย่างเช่นคุณสามารถพิมพ์ Facebook ในแถบค้นหาและกดCtrl + Enter พร้อมกัน มันจะป้อนอัตโนมัติไปที่ www.facebook.com
- Ctrl + คลิกซ้าย (บนเมาส์) – เปิดลิงก์ในแท็บใหม่
- Ctrl + Shift + Delete – เปิดตัวเลือกล้างข้อมูลการท่องเว็บ
- Alt + Home – เปลี่ยนเส้นทางไปที่หน้าแรก
- Alt + Enter – เปิดคำค้นหาที่พิมพ์ลงในแถบค้นหาในแท็บใหม่
- F5 – โหลดหน้าซ้ำ
- Shift + คลิกซ้าย – เปิดลิงก์ในหน้าต่างใหม่
สำหรับผู้ใช้ Mac:

© pexels.com
- Command + Tab – สลับไปยังแอพที่ใช้ล่าสุดในแอพที่เปิดอยู่
- Command + Y – ใช้ Quick Look(ดูอย่างผ่านๆ) เพื่อดูตัวอย่างไฟล์ที่เลือก (ใช้กับ finder)
- Command + Left Bracket ( [) – ไปที่โฟลเดอร์ก่อนหน้า
- Command + Right Bracket (] ) – ไปที่โฟลเดอร์ถัดไป
- Control + Command + Q – ล็อคหน้าจอของคุณ
- Shift + Command + Q – ออกจากระบบบัญชีผู้ใช้ macOS ของคุณ
- Shift + Command + I – เปิด iCloud Drive
- Shift + Command + N – สร้างโฟลเดอร์ใหม่
- Shift + Command + O – เปิดโฟลเดอร์เอกสาร (แต่คุณต้องไม่ได้ค้างอยู่หน้า
- Option + Command + L- เปิดโฟลเดอร์ดาวน์โหลด
- Option + Shift + Command + Delete- ล้างถังขยะโดยไม่ต้องมีกล่องโต้ตอบยืนยัน
ทางลัดขณะทำงานกับเอกสาร:

© shutterstock.com
- Command + K -แทรกไฮเปอร์ลิงก์
- Command + T – แสดงหรือซ่อนหน้าต่างแบบอักษร
- Command + Left Curly Bracket ({) – ใช้การจัดแนวซ้าย
- Command + Right Curly Bracket (}) – ใช้การจัดตำแหน่งด้านขวา
- Control + Command + D – แสดงหรือซ่อนคำจำกัดความของคำที่เลือก
- Control + A – เลื่อนเคอร์เซอร์ไปที่ตำแหน่งเริ่มต้นของบรรทัดหรือย่อหน้า
- Control + E – เลื่อนเคอร์เซอร์ไปที่ท้ายบรรทัดหรือย่อหน้า
- Command + F – เปิดช่องค้นหา
- Command + C – คัดลอกสไตล์การจัดรูปแบบของชิ้นส่วนที่เลือก
- Command + V – ใช้สไตล์ที่คัดลอกไปยังส่วนที่เลือก
- Shift + Command + Bar แนวตั้ง (|) – จัดกึ่งกลาง
- Shift + Command + Colon (:) – เปิดหน้าต่างการสะกดและไวยากรณ์
- Shift + Command + “-” – ลดขนาดของรายการที่เลือก
- Shift + Command + “+” – เพิ่มขนาดของรายการที่เลือก
คุณทำงานบนคอมพิวเตอร์บ่อยแค่ไหน? คุณรู้จักคีย์ลัดบนแป้นพิมพ์อื่นบ้างไหม แบ่งปันในส่วนความคิดเห็นสิ!
ขอบคุณเรื่องราวดีๆจาก brightside เรียบเรียงโดย BTW



